Project Templates
Piranha uses the
.NET CLItooldotnet newfor creating new projects which is a cross platform and IDE independent approach to project creation. You can read more aboutdotnet newand the different standard options available here.
If you want to get started quickly the easiest way to get going is to use one of the Templates available. The templates are used to create a new project from scratch and not to add CMS functionality to an existing application.
If you want to add Piranha into an application, it's still a good start to create a new project from one of the templates and examine what happens in the Startup.cs.
Installing the Templates
Project Templates for .NET Core are installed from the CLI using the dotnet new command. If you're updating an already installed template, make sure you specify the version you want to install.
> dotnet new -i Piranha.Templates
How To Use The Templates
When creating a new project with dotnet new you should first create a new empty folder. The default behaviour is that the new project is named after its containing folder. If you want to name your project differently that the current folder you can use the option -n ProjectName.
Please note that naming your project
Piranha(even if it is a test project) will result in a circular reference error when you try to restore the packages. This is due to a limitation indotnet restore.
Empty Template
Creates an empty project with Piranha that can be used as a boilerplate for general projects and API's for headless web applications.
> dotnet new piranha.empty
Options
The following options are available when generating an empty project.
-d|--database Specifies the database provider that should be used
SQLite - Use SQLite as database
SQLServer - Use SQL Server as database
MySql - Use MySql as database
PostgreSql - Use PostgreSql as database
Default: SQLite
-s|--storage Specifies the storage provider that should be used
FileStorage - Use FileStorage for uploaded assets
BlobStorage - Use Azure BlobStorage for uploaded assets
Default: FileStorage
NOTE: if you alter the defaults for either database or storage then you will need to set the corresponding connection strings in appsettings.json
Generated files
After executing dotnet new you should get a project containing the following files.
wwwroot/
appsettings.json
editorconfig.json
Program.cs
Startup.cs
Web Template For MVC
Creates an application for ASP.NET MVC with some default Content Types and Views. When starting the application for the first time you will be given the option to seed some test data to show you how to work with content in Piranha CMS.
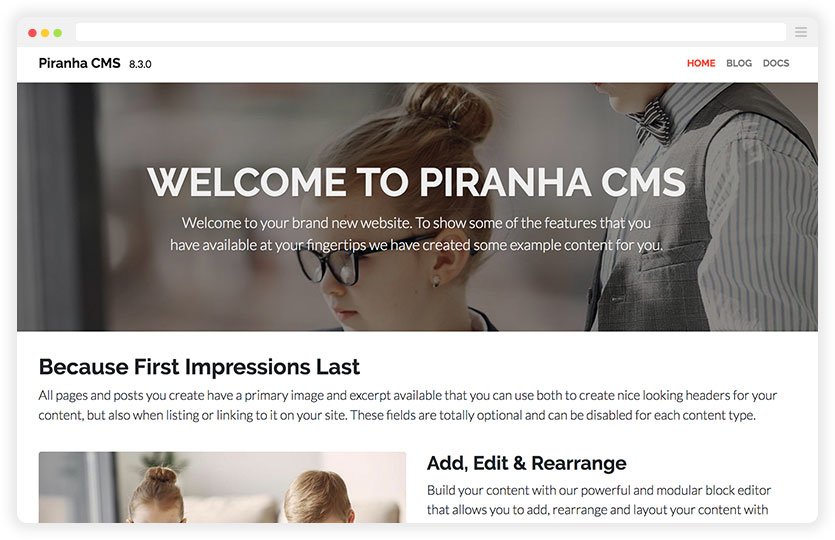
> dotnet new piranha.mvc
Options
The following options are available when generating a MVC project.
-d|--database Specifies the database provider that should be used
SQLite - Use SQLite as database
SQLServer - Use SQL Server as database
MySql - Use MySql as database
PostgreSql - Use PostgreSql as database
Default: SQLite
-s|--storage Specifies the storage provider that should be used
FileStorage - Use FileStorage for uploaded assets
BlobStorage - Use Azure BlobStorage for uploaded assets
Default: FileStorage
NOTE: if you alter the defaults for either database or storage then you will need to set the corresponding connection strings in appsettings.json
Generated files
After executing dotnet new you should get a project containing the following files.
assets/
scss/
inc/
...
style.scss
Controllers/
CmsController.cs
SetupController.cs
Models/
SaveCommentModel.cs
StandardArchive.cs
StandardPage.cs
StandardPost.cs
seed/
...
Views/
Cms/
DisplayTemplates/
...
...
Setup/
...
Shared/
...
wwwroot/
...
appsettings.Development.json
appsettings.json
compilerconfig.json
compilerconfig.json.defaults
editorconfig.json
gulpfile.js
package.json
Program.json
Startup.json
After the project is setup you can safely remove SetupController.cs and the folder seed as these are only used for creating example content during the setup process.
If you want to continue by modifying the included scss styles in the project, and you're not running Visual Studio you need to install the dependencies for handling the frontend pipeline with:
> npm install
Web Template For Razor Pages
Creates an application for Razor Pages with some default Content Types and Pages. When starting the application for the first time you will be given the option to seed some test data to show you how to work with content in Piranha CMS.
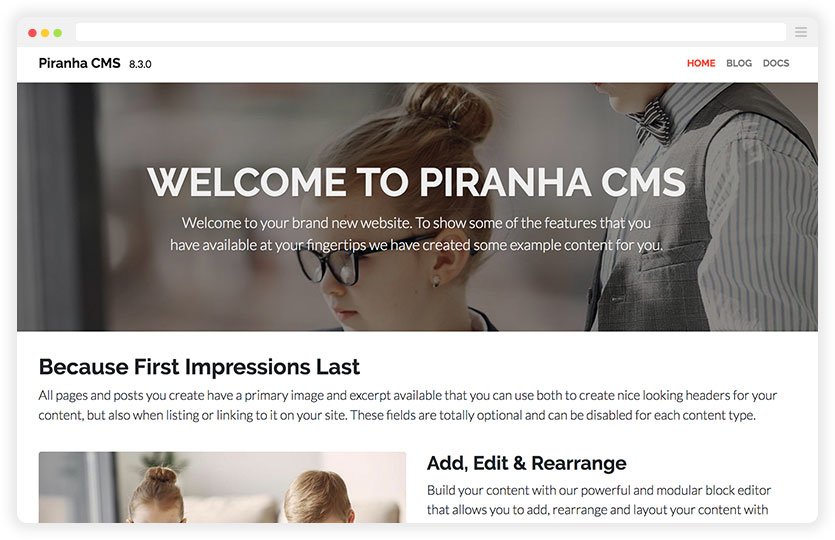
> dotnet new piranha.razor
Options
The following options are available when generating a Razor project.
-d|--database Specifies the database provider that should be used
SQLite - Use SQLite as database
SQLServer - Use SQL Server as database
MySql - Use MySql as database
PostgreSql - Use PostgreSql as database
Default: SQLite
-s|--storage Specifies the storage provider that should be used
FileStorage - Use FileStorage for uploaded assets
BlobStorage - Use Azure BlobStorage for uploaded assets
Default: FileStorage
NOTE: if you alter the defaults for either database or storage then you will need to set the corresponding connection strings in appsettings.json
Generated files
After executing dotnet new you should get a project containing the following files.
assets/
scss/
inc/
...
style.scss
Controllers/
CmsController.cs
Models/
SaveCommentModel.cs
StandardArchive.cs
StandardPage.cs
StandardPost.cs
Pages/
DisplayTemplates/
...
_Layout.cshtml
_ViewImports.cshtml
_ViewStart.cshtml
Archive.cshtml
Page.cshtml
Post.cshtml
seed/
...
Views/
Setup/
...
wwwroot/
...
appsettings.Development.json
appsettings.json
compilerconfig.json
compilerconfig.json.defaults
editorconfig.json
gulpfile.js
package.json
Program.json
Startup.json
After the project is setup you can safely remove SetupController.cs and the folder seed as these are only used for creating example content during the setup process.
If you want to continue by modifying the included scss styles in the project, and you're not running Visual Studio you need to install the dependencies for handling the frontend pipeline with:
> npm install